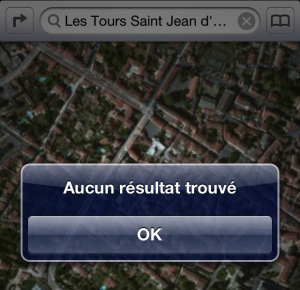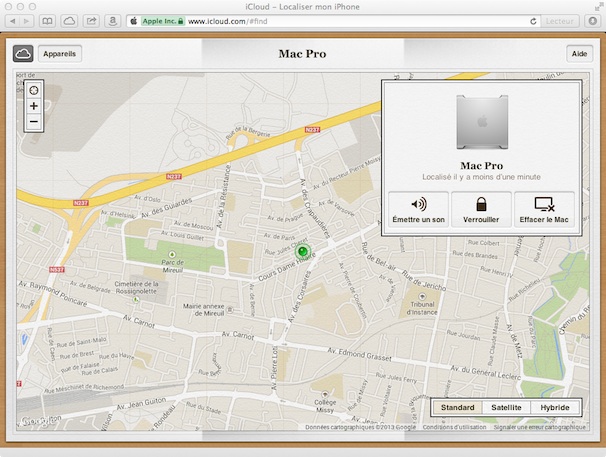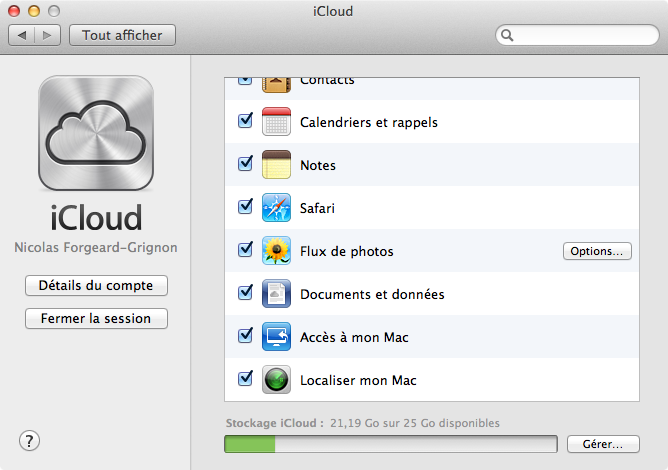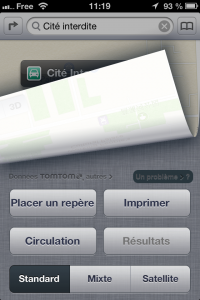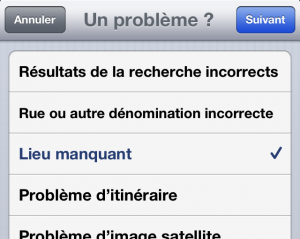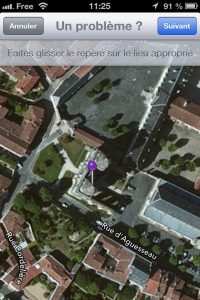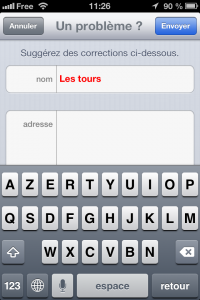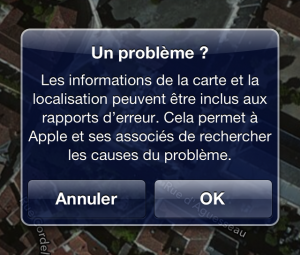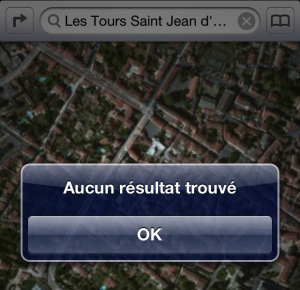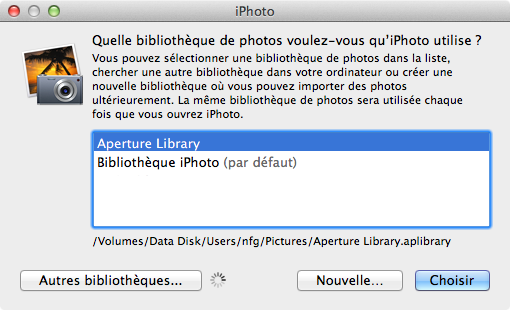Avec la sortie d’iOS 6, Apple a signé la fin du partenariat avec Google Maps pour fournir les données géographiques. Mais voilà, le contenu ne serait pas à la hauteur des espérances de l’utilisateur final et la grogne monte. Ce serait le fiasco, au point de parler de mapocalypse. Pourtant Apple a fait appel de nombreux prestataires. Il y aurait Tomtom pour la navigation, Yelp pour les points d’intérêt, OpenStreetMaps et bien d’autres plus ou moins connus du grand public…
Certaines données sont basées sur des portails collaboratifs où il est possible de contribuer. Apple précise même, via son porte-parole, que Plans fonctionnerait sur un mode collaboratif et qu’elle s’améliorerait dans le temps. Mais, au vu des nombreux partenaires, comment faire progresser Plans ? Et bien depuis Plans bien sûr ! C’est tellement simple que j’ai cherché partout avant de me rendre à l’évidence, voici comment, par exemple, vous allez pouvoir ajouter une information à Plan. J’ai choisi pour cet exemple de rendre à Saint-Jean-D’Angely, charmante bourgade de 8000 âmes, le point culminant de son patrimoine : Les Tours, relique d’une abbatiale plusieurs fois détruite et jamais terminée.
Pour commencer, lancer l’application Plans puis placez-vous à l’endroit où vous souhaitez ajouterou modifier une information. Touchez ensuite le petit onglet en bas à droite pour voir apparaître le menu « un problème ».
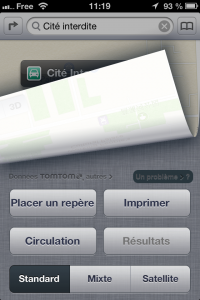
Indiquez ensuite ce que vous souhaitez faire. Il s’agit ici d’ajouter un lieu manquant.
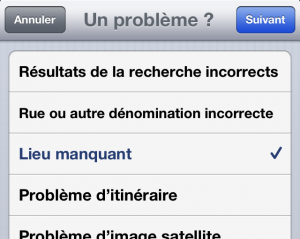
Glissez le repère au bon endroit…
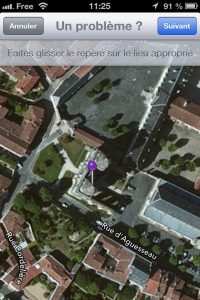
Puis indiquez les informations associées : le nom, l’adresse, les éventuels horaires d’ouverture et la catégorie. Pour cette dernière, n’hésitez pas à utiliser le moteur de recherche si vous ne voulez pas y passer des heures.
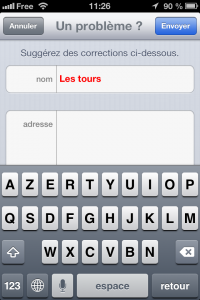
Validez et le problème est envoyé aux équipes d’Apple. Celles-là mêmes qui seraient bouclées à Cupertino le temps que Plans devienne vraiment utilisable.
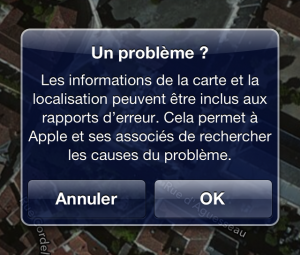
J’ai envoyé cette notification le dimanche 23 septembre à 11:30. Maintenant la balle est dans le camp d’Apple. JE vous invite à rechercher, dans Plans, le lieu suivant « Les Tours Saint Jean d’Angely » et de me laisser un petit commentaire quand vous les trouvez. On jugera la réactivité sur pièce ! Et je vous invite à contribuer à Plan, ça me fera bien plaisir que la carte d’Aperture progresse de concert.